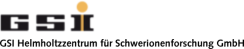You are here: GSI Wiki>Linux Web>FirstSteps (2022-06-28, StefanHaller)Edit Attach
First steps with Linux at GSI
Numerous information about using your account at GSI is available on the official GSI web page: https://www.gsi.de/it-service1 Login and basic configuration
1.1 Graphical interface
The centrally managed Linux machines namedlx... usually provide a graphical user interface (by default KDE). You can easily log in with your UNIX/Linux user name and the associated password. The first login procedure may take some time, so please be patient.The UNIX/Linux user names are limited to eight characters at the moment. These names are usually composed of the first letter of your first name and up to the first seven letters of your surname. So Mr. Otto Normalbenutzer would get onormalb as account name.
1.2 Language and keyboard settings
KDE System Settings (click image to enlarge):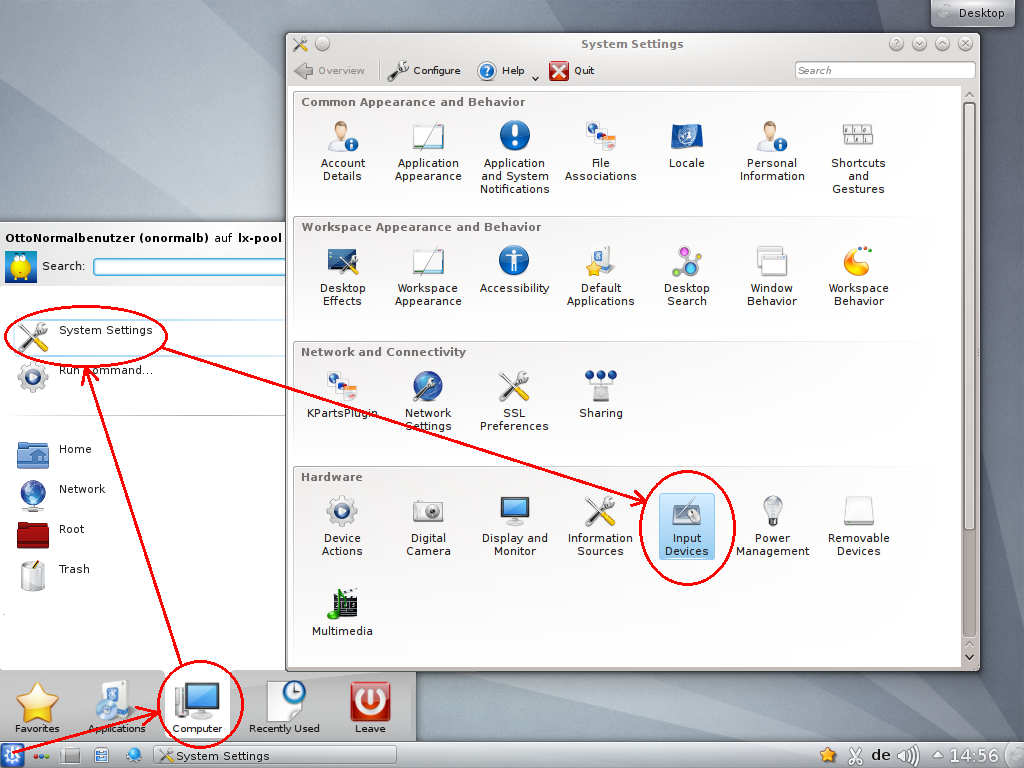 You can use the KDE System Settings to customize your desktop environment. This program is accessible through K menu as shown in the picture.
You can use the KDE System Settings to customize your desktop environment. This program is accessible through K menu as shown in the picture. In addition to all kinds of settings for screen savers, desktop, and window decorations, you can also configure your preferred keyboard layout and language. Setting the keyboard layout (click image to enlarge):
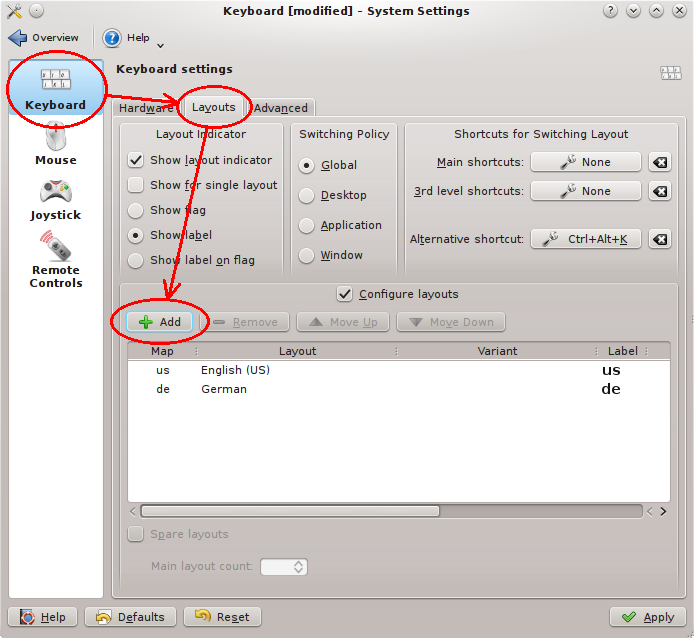
1.3 Login from outside GSI
Users with a valid UNIX/Linux account can also login from outside GSI via ssh (TCP port 22) to the machines lx-pool.gsi.de. Only ssh protocol version 2 is supported, so older ssh clients like TeraTerm for Windows may not work properly.If you connect via ssh for the first time, the ssh client stores the server identity and shows the server’s fingerprint. This fingerprint must be confirmed manually on common clients and is listed on InteractiveMachines.
1.4 E-Mail client
Several e-mail clients are available for Linux. See the Linux Wiki for detailed configuration options: TipsEmail1.4.1 Receiving e-mails
GSI is using a central Windows Exchange server for providing the e-mail accounts. There are several e-mail clients for accessing your electronic mailbox from a Linux system, such as "Thunderbird".Your mailbox on the Exchange server
email.gsi.de is accessible via IMAP.
1.4.2 Sending e-mails
Sending e-mails is done by SMTP (TCP port 25), the outgoing server is namedsmtp.gsi.de.email.gsi.de (TCP port 587) instead. TLS encryption and authentication is required.
For login you need user name and password of your windows account as mentioned above!
1.4.3 E-Mail signature
In January 2007 a new law concerning electronic commercial registration came into effect, making certain information in the e-mail signature compulsory.The official GSI signature ist distributed automatically for Outlook, however e‑mail clients for Linux still require manual interaction.
Signature and configuration hints can be found at: https://www.gsi.de/en/work/it/service/mail/e_mail_signature
1.5 Printer
There are many different printers at GSI, available via CUPS. An overview of the devices is given by the commandlpstat -p on the command line (monitor icon in the KDE panel), while the command lp submits a print job.Signature and configuration hints can be found at: PrintingHowto
2 File systems
Detailed information to the available file systems is located here: FileSystems2.1 The home directory
Usually the home directory of an user is stored on a central server and is accessible from all centrally managed Linux hostslx... by default. The home directory for Anna Normalbenutzerin with the account name anormalb can be found in the folder /u/anormalb for instance.A daily backup of all data in the home directory takes place, therefore the disk space is limited to 80 GByte per user. This limit may be exceeded only for a short time.
2.2 Other central disk space
Beside the home directories a shared user storage area/s (“scratch”) is accessible from all Linux machines. All data in this directory will not be backed up and may be deleted automatically if free disk space is needed.For experimental and simulation data the central storage area
/d (“data”) can be used. Furthermore you can access the central Lustre file system via the directory /hera. All data in this file systems will neither be backed up, however the administration of the disk space is subject to the responsible persons of the experiments.
2.3 Local disk space
On the individual computers, depending on the disk capacity, the locally accessible directories/tmp and /data.local are available. All files in both directories are not backed up, furthermore data in /tmp will be deleted automatically if necessary.
2.4 File sharing with Windows via Samba
For accessing data located on Linux file systems from Windows machines you can use the samba server namedsamba.You will have to create a samba password before the first usage, this procedure is described on the following web page:
https://www.gsi.de/en/work/administration/bit/service/software/samba.htm After that you can configure the samba share just like common Windows network drives, e. g. using the unc path
\\samba\onormalb for the home directory /u/onormalb:
Accessing the samba server (click image to enlarge): 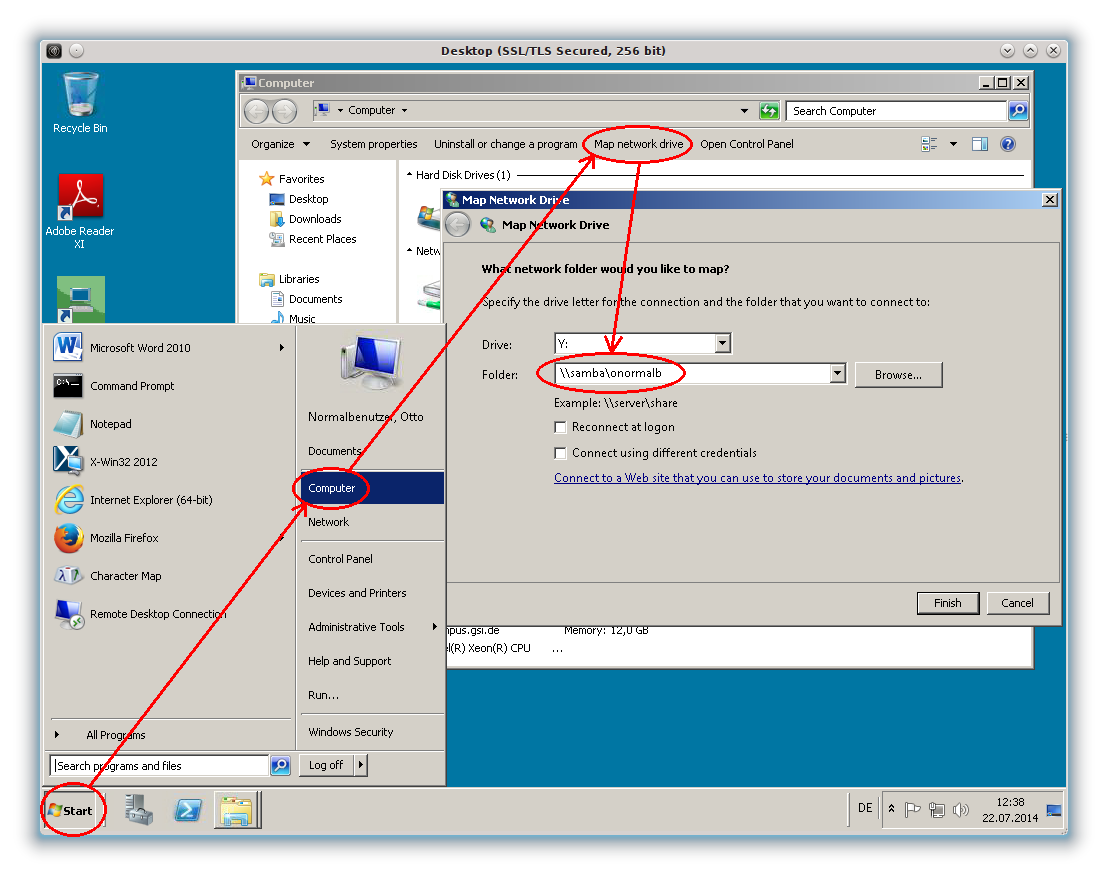 Click on the entry “Computer” in the menu “Start”, then choose the entry “Map Network Drive”, and enter the data for Drive and Folder.
Click on the entry “Computer” in the menu “Start”, then choose the entry “Map Network Drive”, and enter the data for Drive and Folder.
3 Batch farm
Time- and CPU-intensive calculations can be done on dedicated computing nodes. The jobs in the batch farm are distributed with the aid of scheduling systems (currently LSF and GE) among the available computing nodes.A list of all existing architectures and their purpose is located here: BatchFarm
Further information about the scheduling systems, like user manuals or how priority calculation is done, can also be found on this page.
4 Help
The recommended way for getting help in case of computer related problems is creating a trouble ticket containing a description of the inconvenience.A trouble ticket can be created via the customer web frontend at https://it-tts.gsi.de/
Edit | Attach | Print version | History: r12 < r11 < r10 < r9 | Backlinks | View wiki text | Edit wiki text | More topic actions
Topic revision: r12 - 2022-06-28, StefanHaller
<!-- With LdapContrib WikiUsers becomes irrelevant -->
%IF{"'%WIKINAME%'!='WikiGuest'" then="$n * [[$percentUSERSWEB$percent.$percentWIKIUSERSTOPIC$percent][ $percentICON{\"person\"}$percent $percentMAKETEXT{\"Users\"}$percent]]"}% \
 Copyright © by the contributing authors. All material on this collaboration platform is the property of the contributing authors.
Copyright © by the contributing authors. All material on this collaboration platform is the property of the contributing authors. Ideas, requests, problems regarding GSI Wiki? Send feedback | Legal notice | Privacy Policy (german)