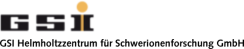You are here: GSI Wiki>Linux Web>ServicePortfolio>PrintService>PrintingHowto (2025-03-14, StefanHaller)Edit Attach
How to print with CUPS
rlpr, LprNG) is not well supported by the applications any more.
New printer names
With CUPS there is only one queue per printer, eg.p280gcs, p280gcd, p280wcs and p280wcd are all p280 in CUPS and the printing options have to be specified either in the print dialog or on the command line.
Printing from command-line
To get a list of the available printers uselpstat -p.
The default printer can be selected and set with lpoptions -d printer.
For printing itself use the lp command. Here is an example: lp -d p280 vi.pdf.
If you want to use a printer with special options you can define them using the common job options with the -o parameter. For more details type man lp or take a look at https://cups.gsi.de:631/help/man-lp.html.
Alternatively you can use gtklp to open a printing dialog where you can select the destinatiom printer and set the desired options. The similar KDE-native utility kprinter has unfortunately disappeared with KDE 3.
lpr compatibility
CUPS also provides a lpr command that may serve as a drop-in replacement for the previous rlpr (anyhow keep in mind that the print queue names changed). Its options are documented in the man page (man lpr) or at https://cups.gsi.de:631/help/man-lpr.html.
Printing from KDE
Printing from KDE works for all KDE programs straightforward. Just use thePrint button or menu entry of the program and you get a printing dialog with all available printers included. The options for your document can be set there.
Known problems:
- In LibreOffice sometimes it is necessary to open the printing dialog twice. Sometimes the printers are not listed at the first try. So don't worry, just click
Canceland start the printing dialog a second time.
Printing posters
PDF files already contain size information. The CUPS server adheres to these dimensions and ignores user options like-o scaling=….
Therefore PDFs have to be converted to the desired size. This can be done on the command line using ghostscript:
gs -sDEVICE=pdfwrite -sPAPERSIZE=desired_paper_size -dFIXEDMEDIA -dPDFFitPage -dCompatibilityLevel=1.4 -o converted.pdf input.pdfAlternatively the option
-o fit-to-page can be used to scale to the printers maximum.
Anyhow additional media options seem to be ignored. So eg. lp -d p210 -o fit-to-page -o media=a2 will produce printouts actually (much) larger than A2.
Printing into PDF documents
For creating PDF documents the CUPS-PDF driver is installed. The name of the pdf-printer is justPDF-Printer .
Printing somthing on PDF-Printer creates PDF documents that are stored in your home directory. It's not possible to set a file name or location. You have to move or rename the PDF afterwards by hand. The file name will be equal to the title of the document and if no title is found by the virtual printer, it will be some criptic name (hint: search for the newest file in your home directory).
Many applications have built-in support for PDF generation, e.g. Print to file in Iceweasel/Firefox, Export as PDF in LibreOffice etc. It is recommended to use these built-in functions for optimal results.
Handle your print jobs
Show jobs
If you want to see, if you have any jobs still trying to print, use the commandlpstat -u username .
The output should look like this (one job for example):
p906-1700 testuser 184320 Di 01 Apr 1912 02:42:42 CEST
p906 is the printer. 1700 is the job id. testuser should be your username and 184320 is the size of your document, which should be printed.
Delete jobs
To delete a job, you first have to determine the job id. Use the commandlpstat -u username lioke described above. Then use cancel JOBID to cancel the print job. If you get no message, it should have been successful. If you want to be sure, use lpstat -u username again to check it.
Configure printers
For Linux installations that are not managed by the GSI IT department you'll have to configure your printers manually. Since the printers are located in a separated network you can't access them directly, you'll have to use the GSI CUPS servers instead. If your device is registered in the GSI network you may use the server cups.gsi.de via protocol ipp (TCP port 631), e.g. for the printer p999:ipp://cups.gsi.de/printers/p999If your device is not registered in the GSI network (e.g. if you're connected via Eduroam) you'll have use the server guestprint.gsi.de via protocol ipp (TCP port 631), e.g. for the printer p999:
ipp://guestprint.gsi.de/printers/p999
ipp you may try http instead.
user@host:~$ cat /etc/cups/client.conf ServerName cups.gsi.de
Edit | Attach | Print version | History: r13 < r12 < r11 < r10 | Backlinks | View wiki text | Edit wiki text | More topic actions
Topic revision: r13 - 2025-03-14, StefanHaller
<!-- With LdapContrib WikiUsers becomes irrelevant -->
%IF{"'%WIKINAME%'!='WikiGuest'" then="$n * [[$percentUSERSWEB$percent.$percentWIKIUSERSTOPIC$percent][ $percentICON{\"person\"}$percent $percentMAKETEXT{\"Users\"}$percent]]"}% \
 Copyright © by the contributing authors. All material on this collaboration platform is the property of the contributing authors.
Copyright © by the contributing authors. All material on this collaboration platform is the property of the contributing authors. Ideas, requests, problems regarding GSI Wiki? Send feedback | Legal notice | Privacy Policy (german)