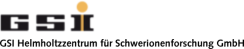You are here: GSI Wiki>STF Web>HowToDo>AdjustSVCitadelUniverse5DataLogging (2016-09-27, RobertJaeger)Edit Attach
-- RobertJaeger - 23 Sep 2016
In this section it is described step by step how you can modify and adjust Shared Variables (SV) / Process Variables for the "Citadel Universe 5" data logging.
Note: Mentioned abbreviations for using the mouse buttons: left click (LC), right click (RC)
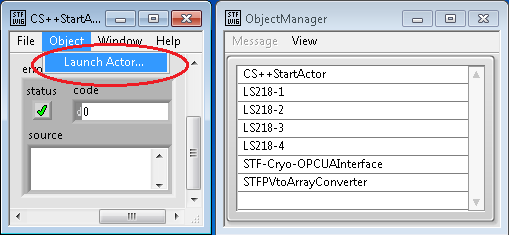
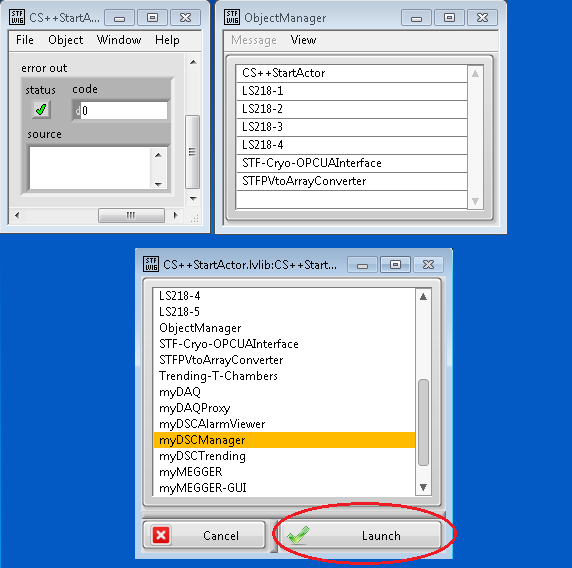
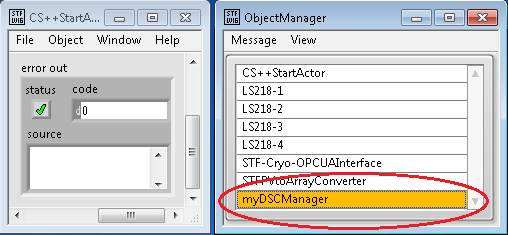
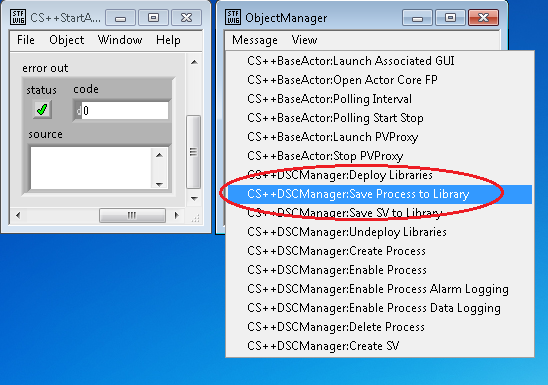
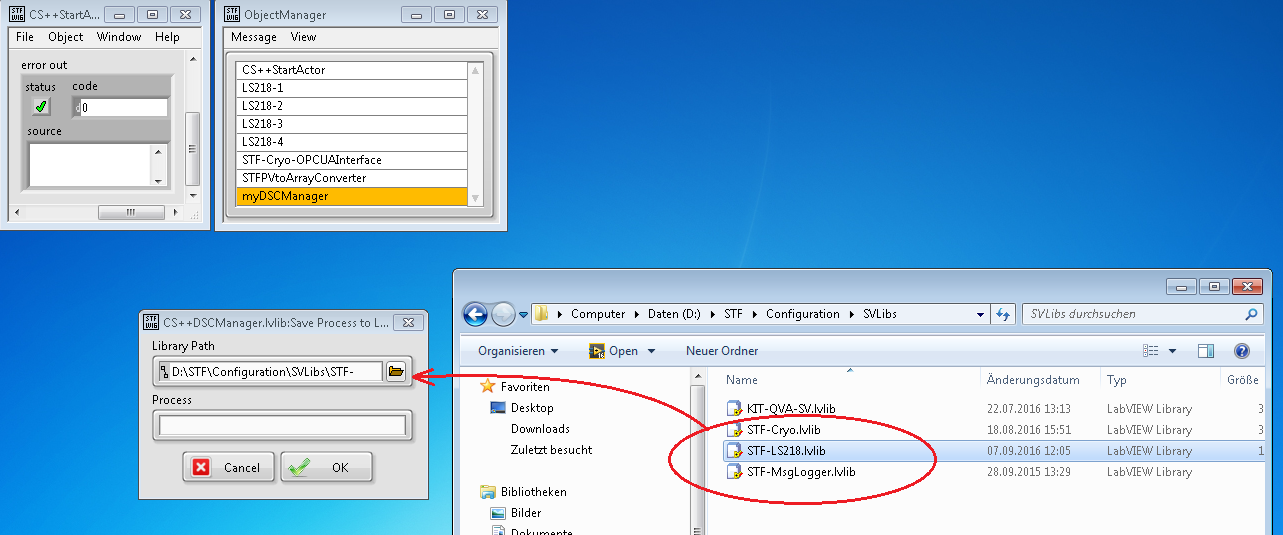
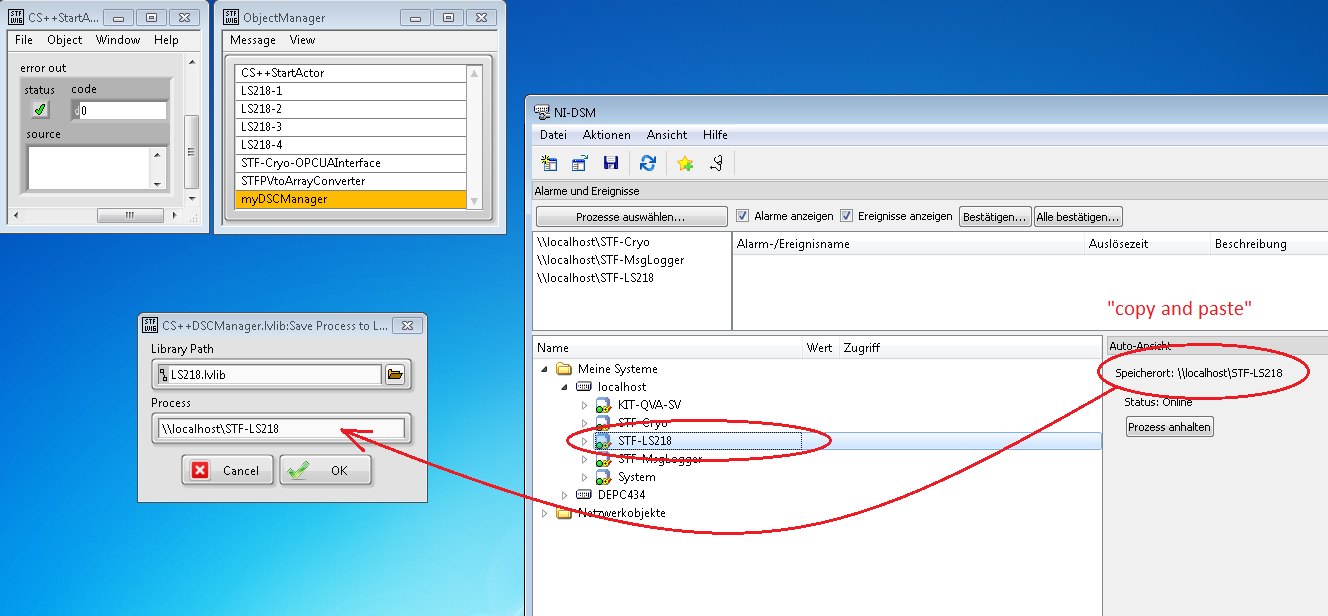
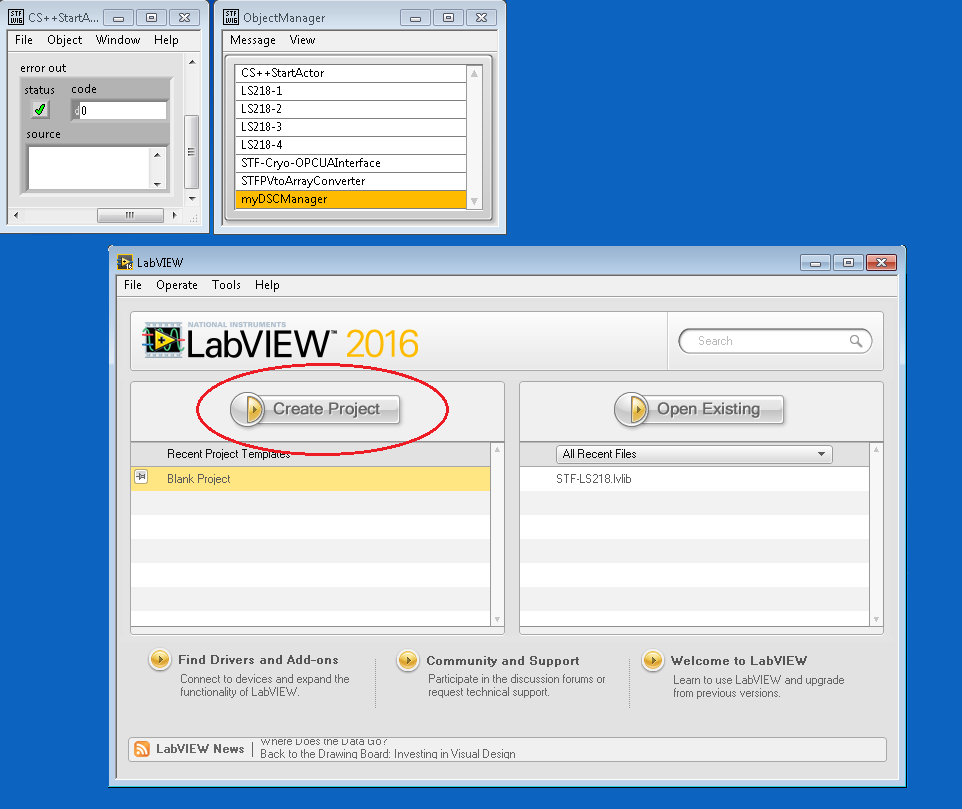
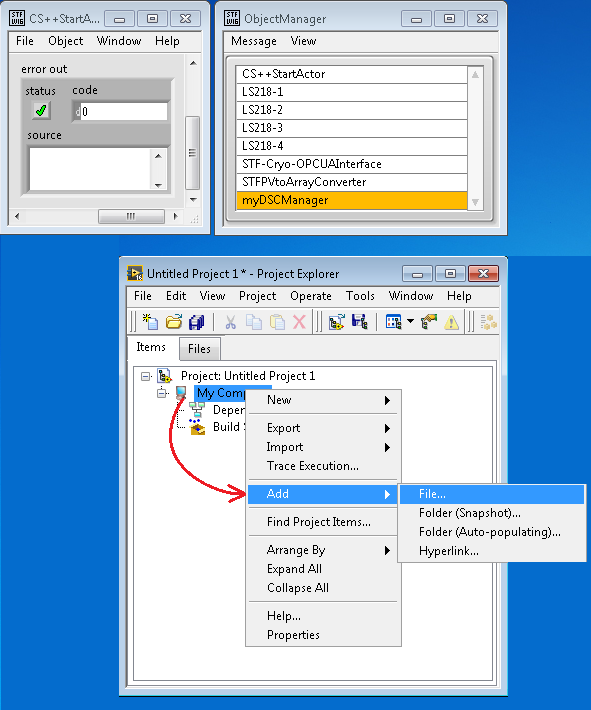
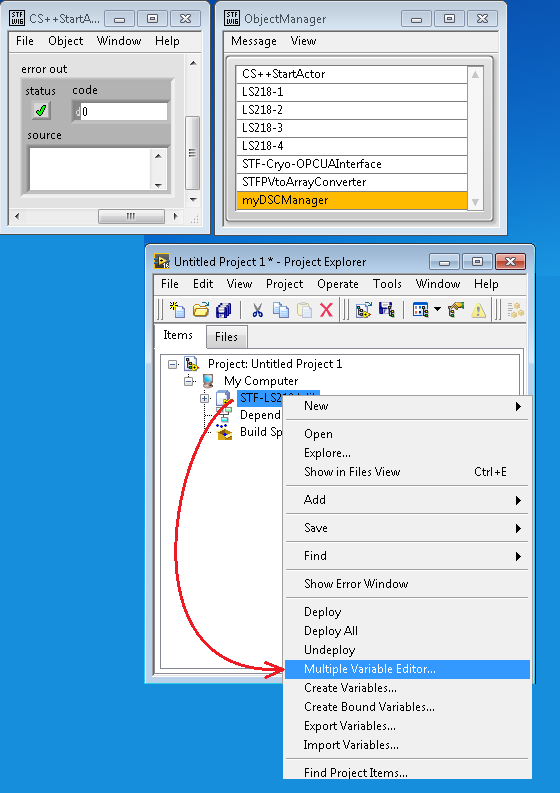
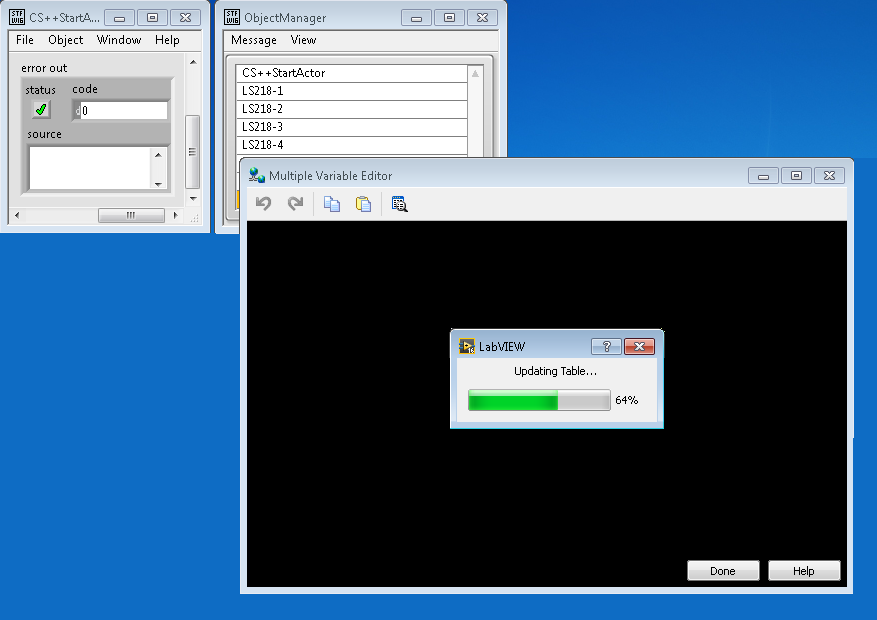 ...
...
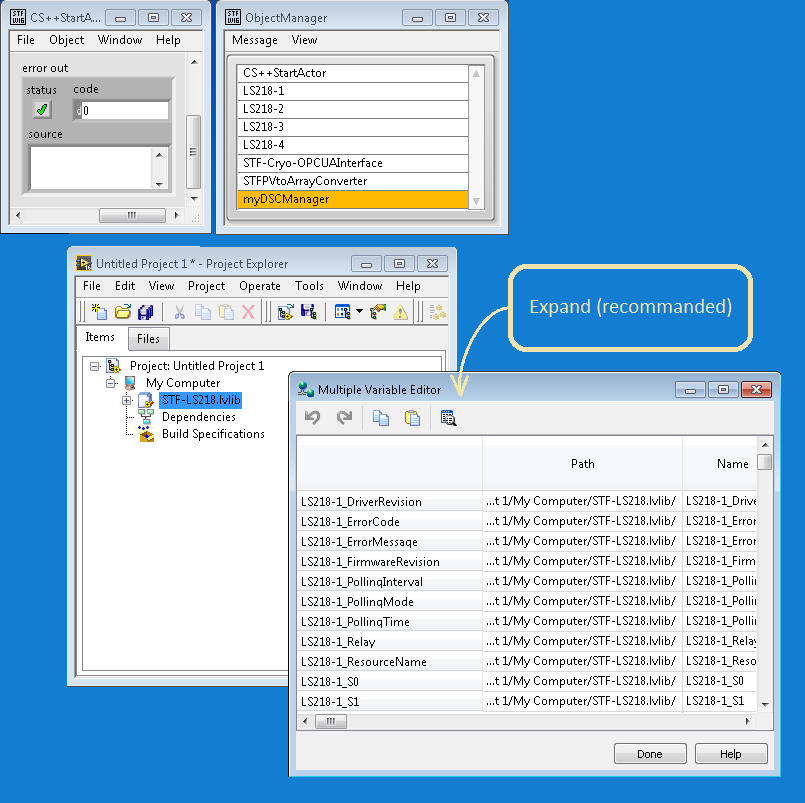
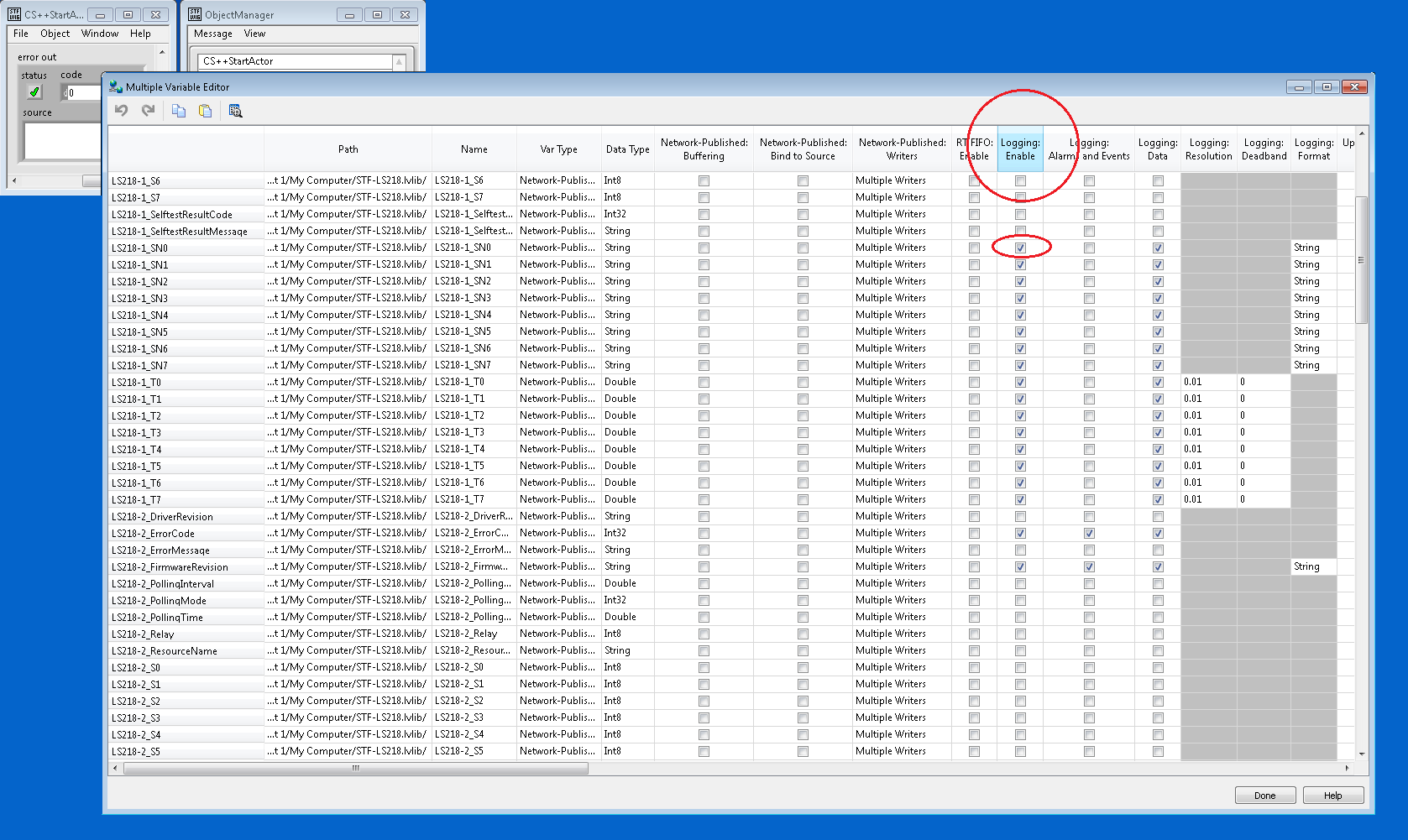
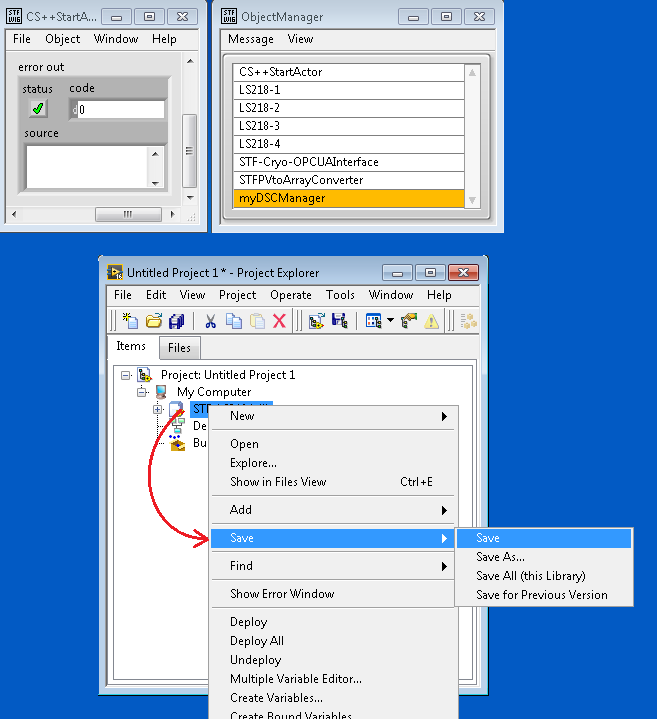 ...
...
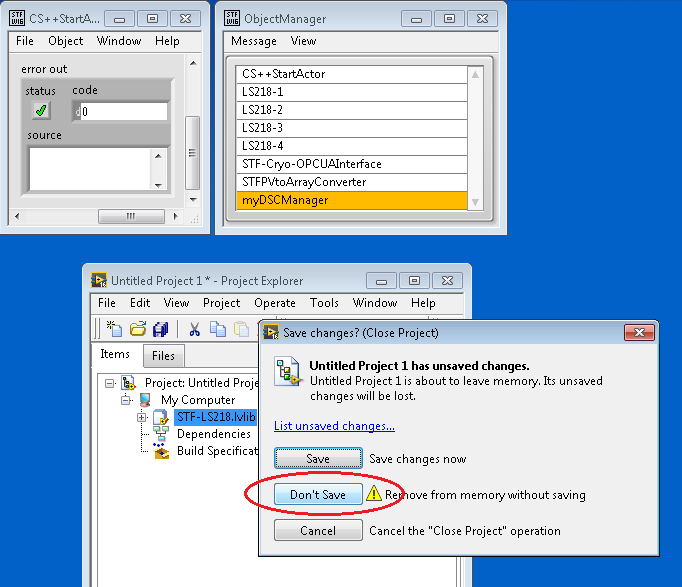
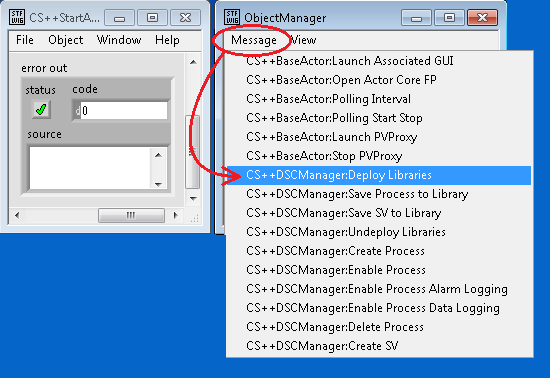 ...
...
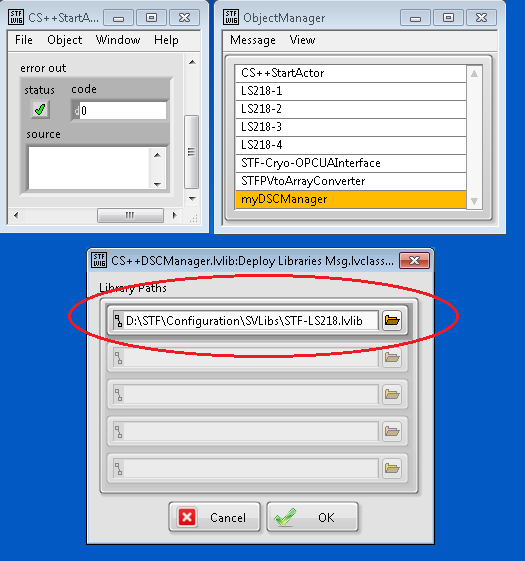
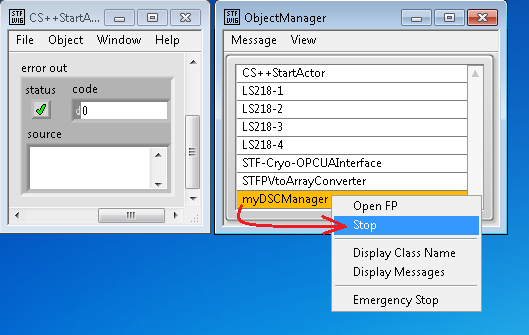 ...
...
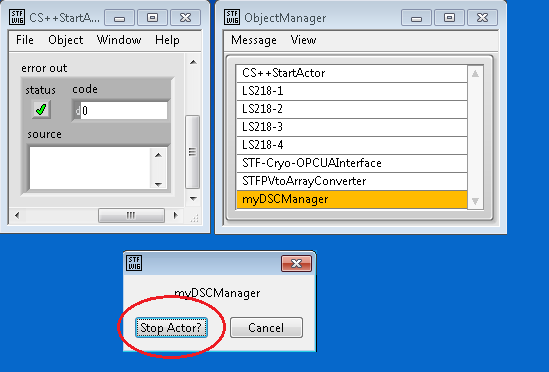
- Select in window "CS++ StartActor ": Object -> LaunchActor (LC).
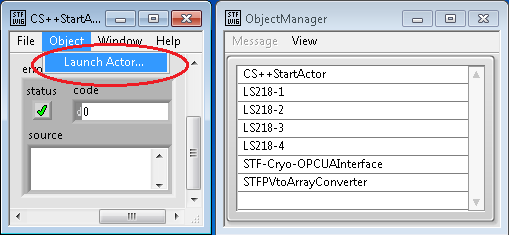
- When a new menu window appears select "myDSCManager" (will be highlighted yellow) and click on the "LAUNCH" button (LC).
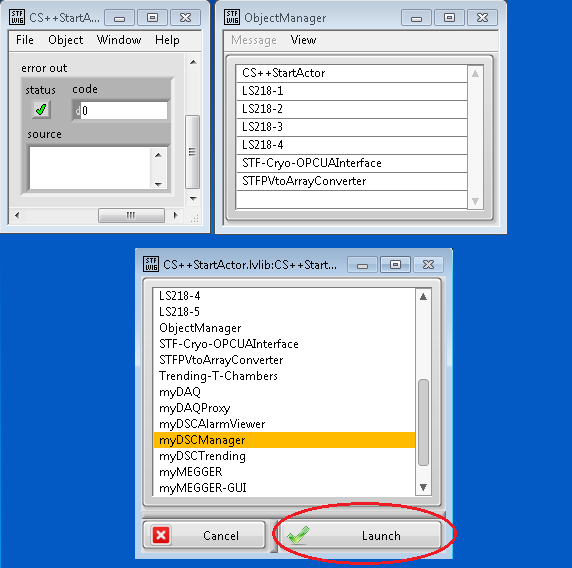
- That window closes and "myDSCManager" is listed in "ObjectManager" now, select it by clicking (LC); this line will be highlighted yellow then.
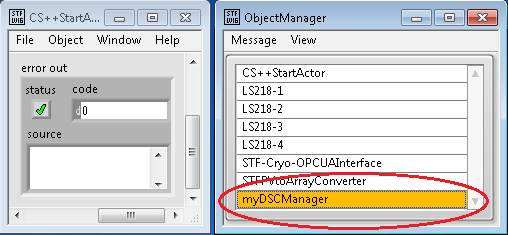
- Go to "Message" in the "ObjectManager" (LC). A list box will expand, click on "CS++DSCManager:Save Process to Library" (LC).
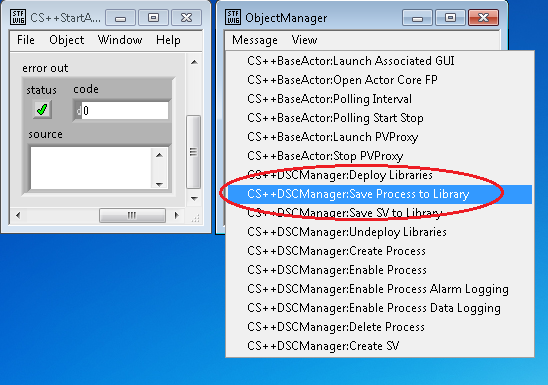
- When a dialog box appears, specify the desired LabVIEW library in "Library Path" (by browsing to the target folder, for instance);
in this example (screenshot) the library "STF-LS218.lvlib" is selected.
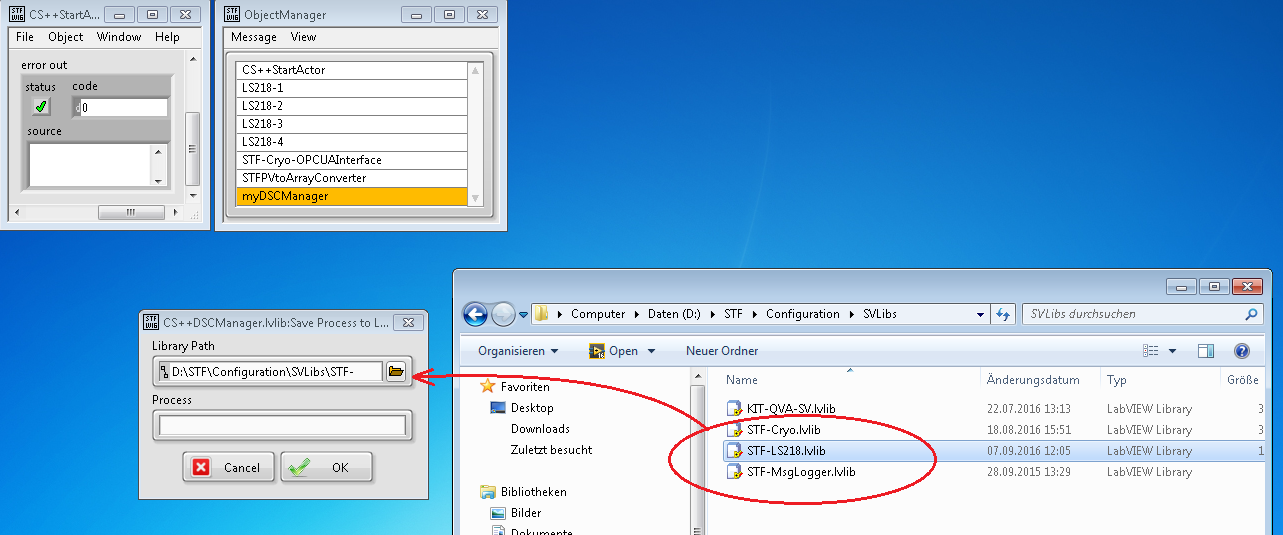
- In the second line named "Process" specify the relative path of the process running in NI-DSM. Hint: You can do this easily by
"copy and paste", see screenshot; in this example the path is: " \\localhost\STF-LS218". After that click on "OK" (LC), the dialog box
will close then.
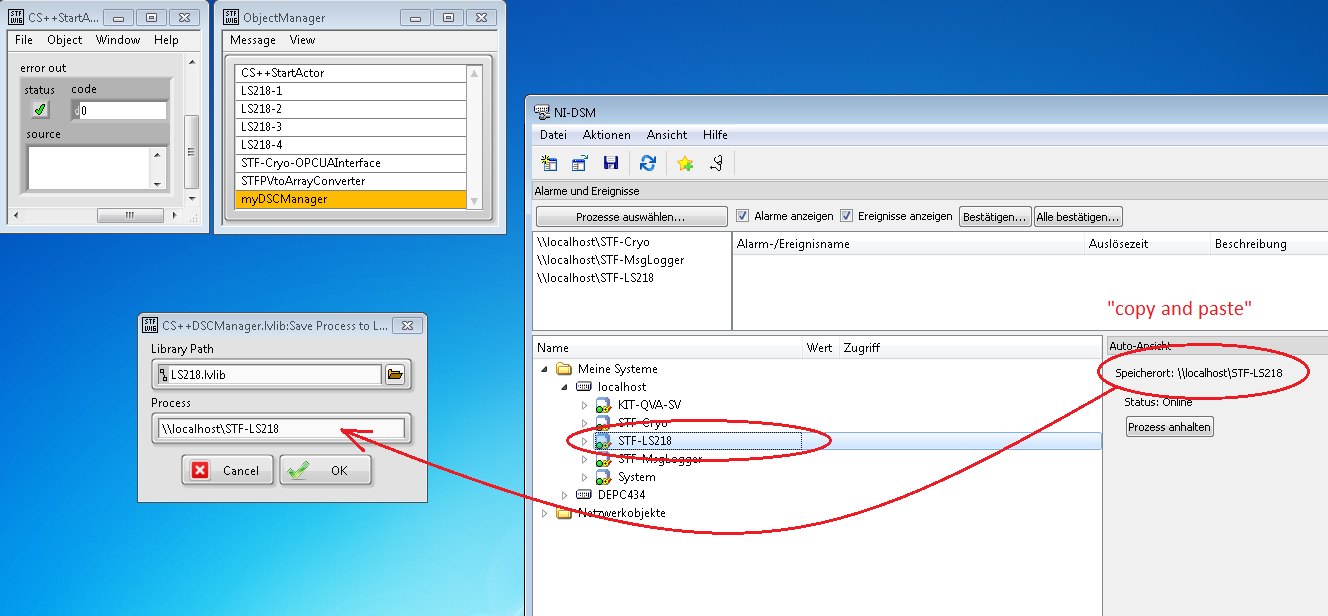
- In order to edit desired process variables (= shared variables, SV) e.g. for data logging, the related LabVIEW library has to be opened
in a new LabVIEW project environment. For this start LabVIEW (development environment) and choose "Create Project" on the left side (LC).
Please note: Choosing the "Open Existing" option will not work for the intended purpose!
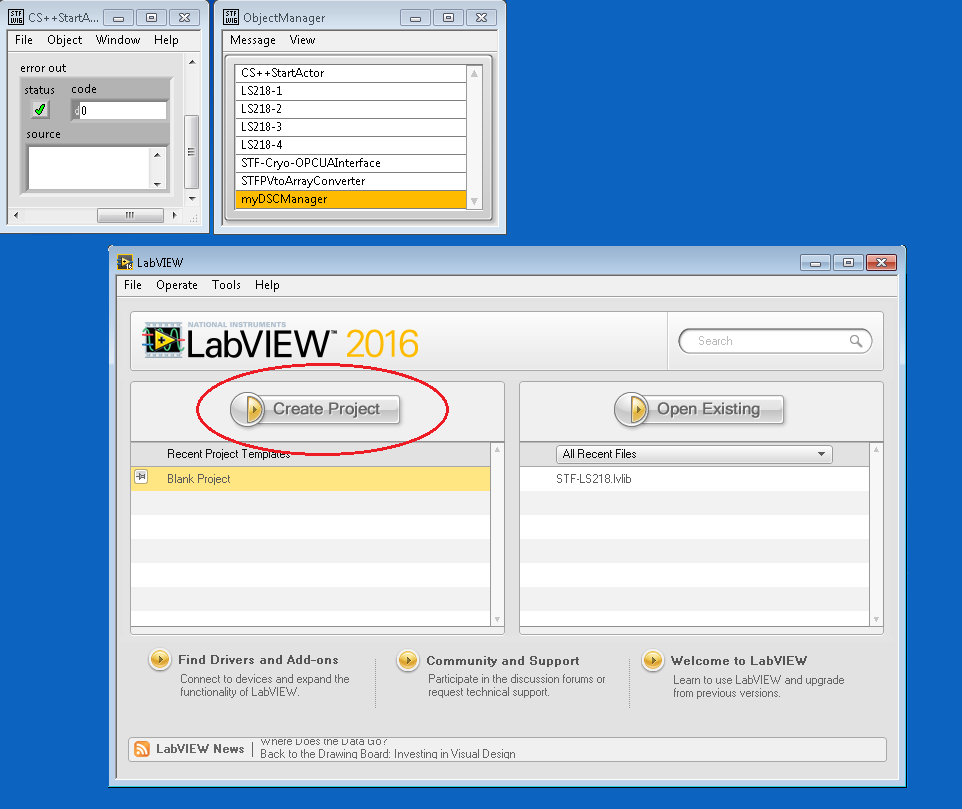
- When the "Project Explorer" appears (named as "Untiteled Project 1", for instance) select the corresponding LabVIEW library:
"My Computer" (RL), a dropdown list will expand. Go to "Add" (LC) and click on "File..." (LC). A new window will pop-up, here you can
add the library.
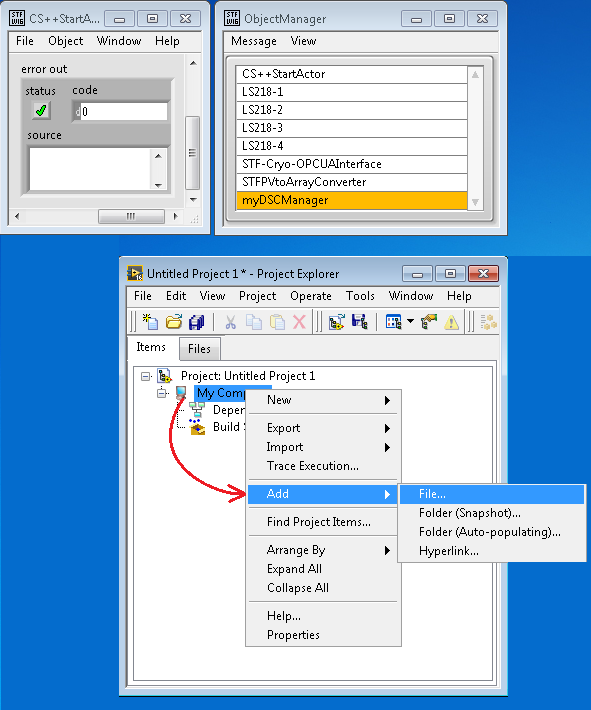
- After clicking (LC) on "Add file" the chosen library is listed below "My Computer", in this example "STF-LS218.lvlib".
Click on this new line (RC) to expand a dropdown list and select "Multiple Variable Editor" (LC).
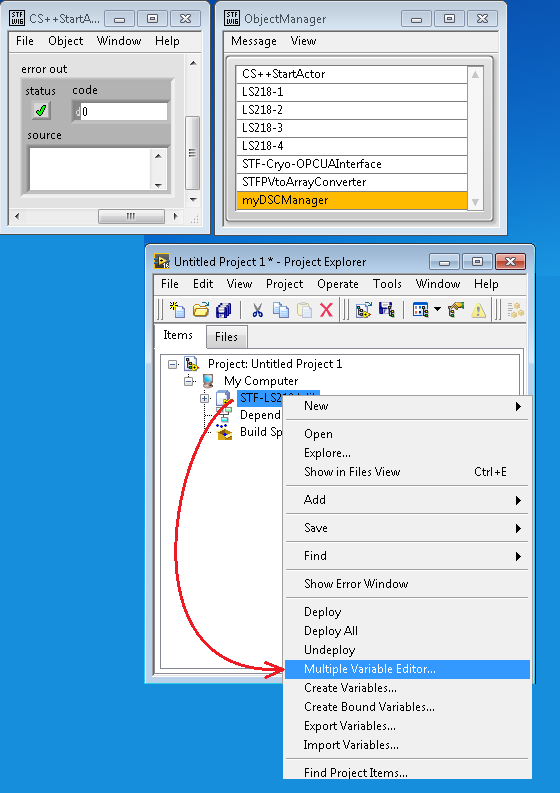
- A new window appears with a status info called "Updating Table". After this update procedure (taking a few seconds) the "Multiple Variable Editor"
shows all editable parameters of the shared variables. This window should be resized/expanded in order to get a convenient overview of the
available parameters.
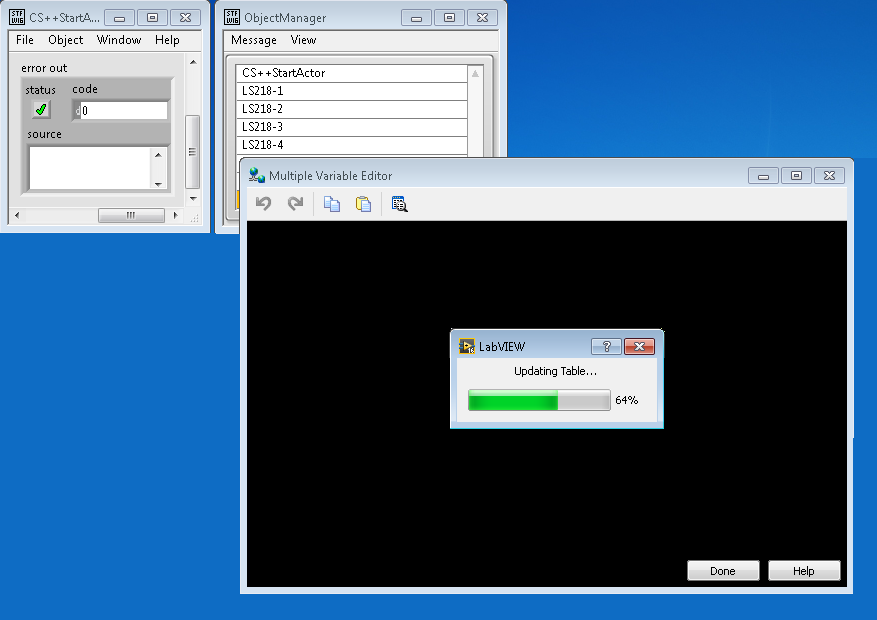 ...
...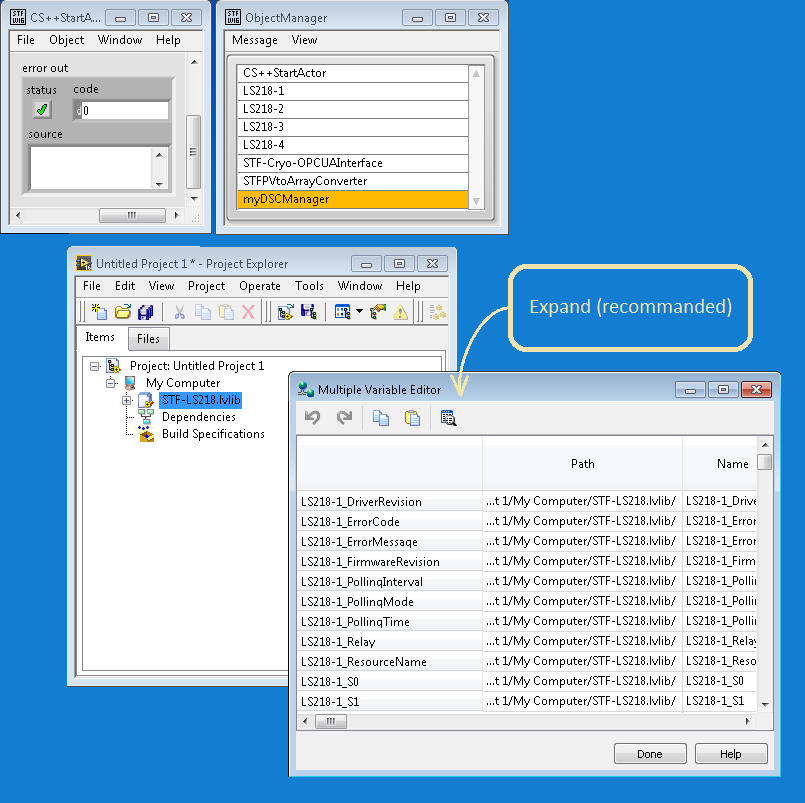
- Now you can choose and adjust a lot of parameters and settings for a process/shared variable. As shown in the screenshot checkboxes are
used to configure the setting "Logging: Enable" (10th column). This setting is important for enabling other settings like "Logging: Data"
in the 12th column! Hint: If you would like to change a couple of variables (e.g. checkboxes) in one go mark these (using SHIFT) and select
only one checkbox.
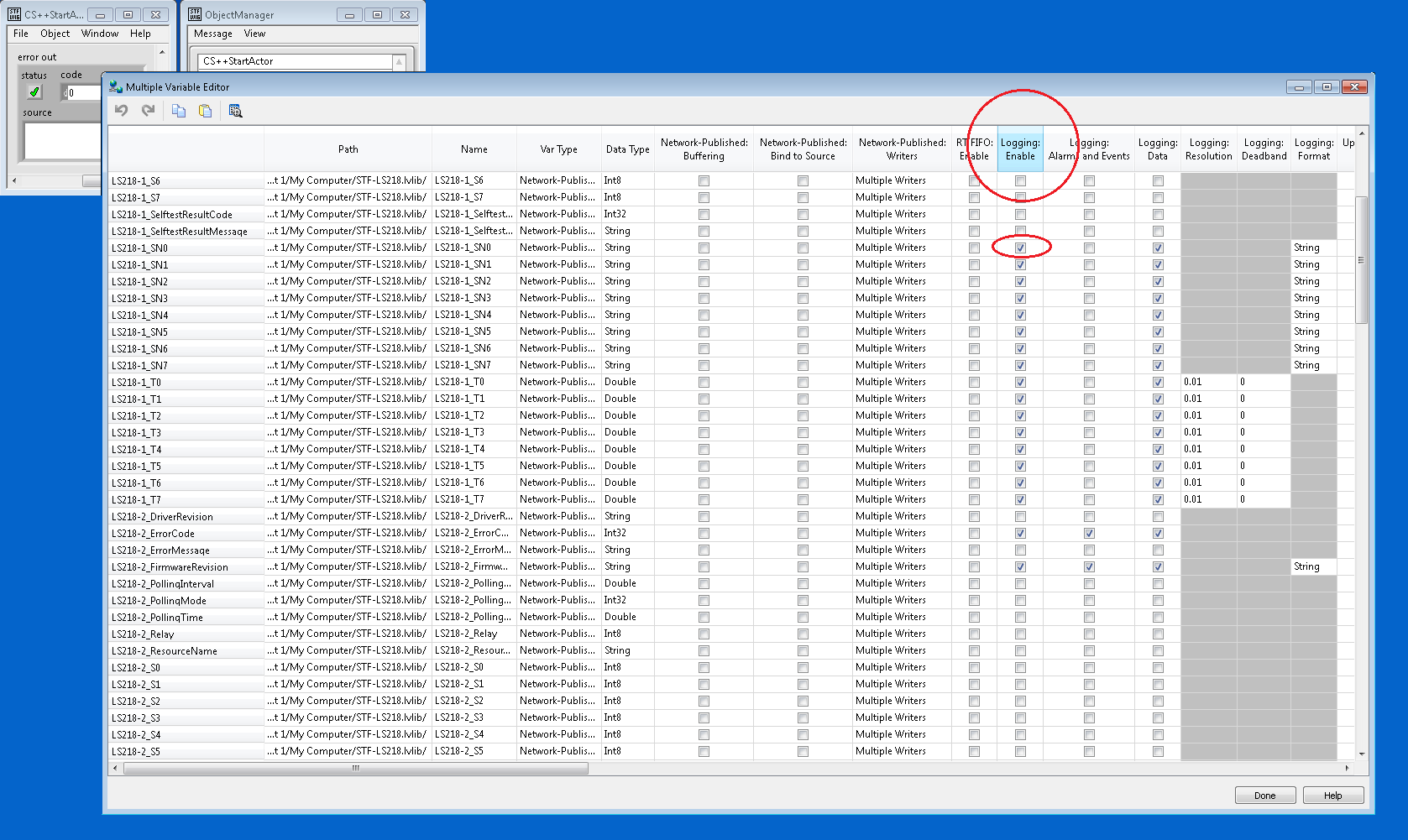
- After the desired settings are completed click on "DONE" of the "Multiple Variable Editor", right corner of the window (LC).
- In "Project Explorer" save the LabVIEW library, in this example it is "STF-LS218.lvlib": Click on the concerned line (RC) to
expand a list box, select "Save" (LC) and click on "Save" in the additional list box (LC). After this step close the opened
project (named as "Untiteled Project 1", for instance) without saving; LabVIEW (development environment)) can be closed, too.
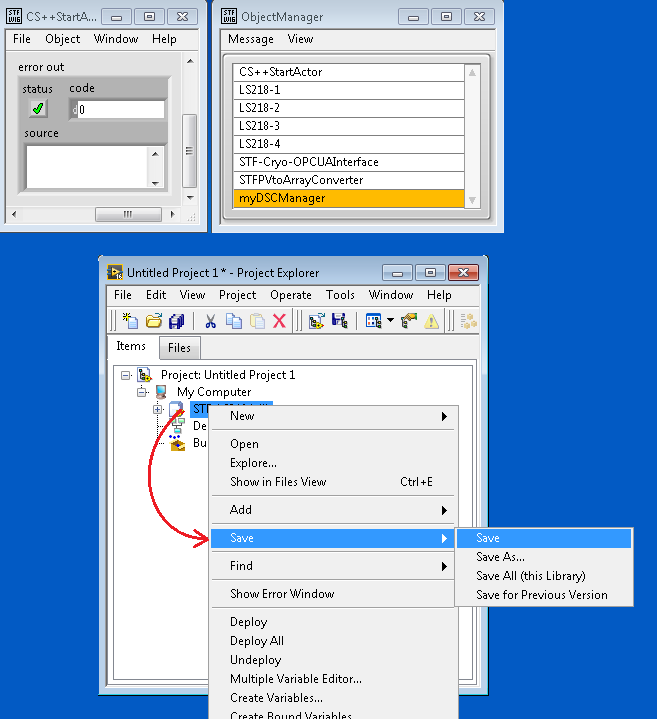 ...
...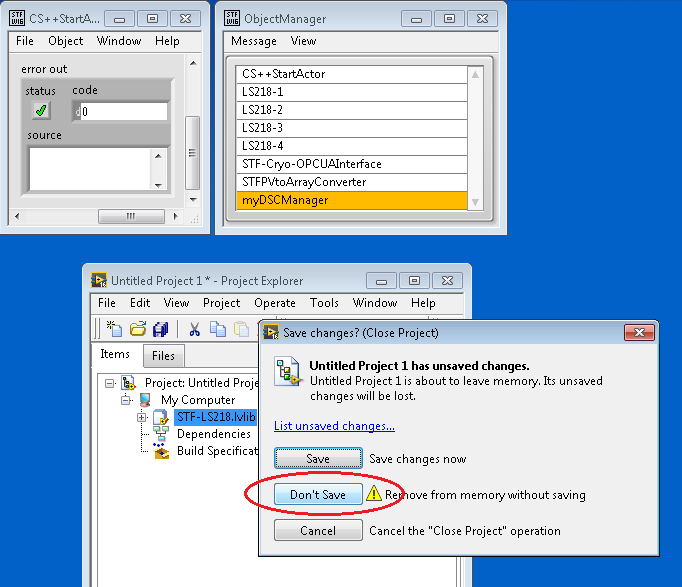
- In "ObjectManager" the Actor "myDSCManager" should be still highlighted yellow. Click on "Message" (LC) and select
"CS++DSCManager:Deploy Libraries" in the dropdown list (LC). A menu window appears, in "Library Path" specify the LabVIEW library
you've just saved (e.g. browse to file path); in this example "STF-LS218.lvlib" is chosen, then click on "OK" (LC).
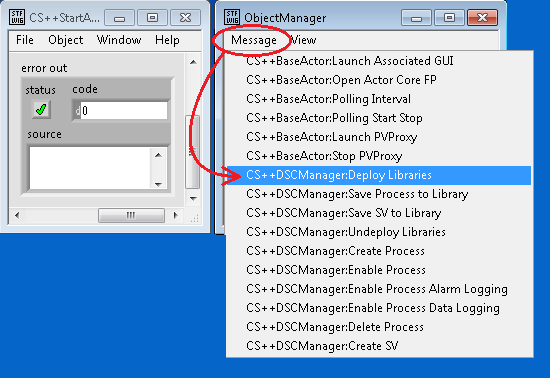 ...
...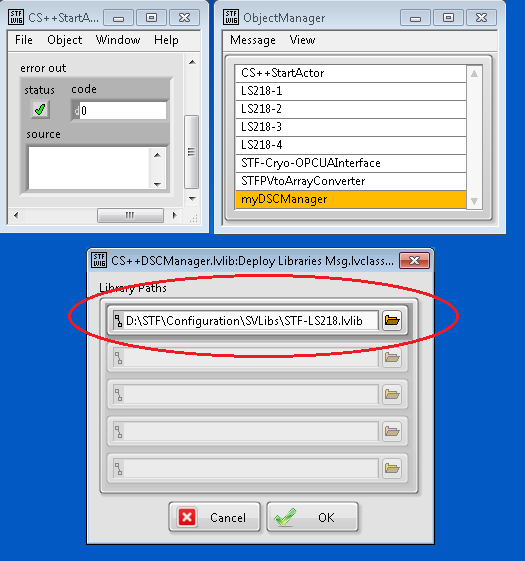
- At latest the actor "myDSCManager" should be stopped by clicking on the concerend line in "ObjectManager" (RC). In the dropdown box
select "Stop" (LC). In the new dialog box click on "Stop Actor?" (LC) - it's all done!
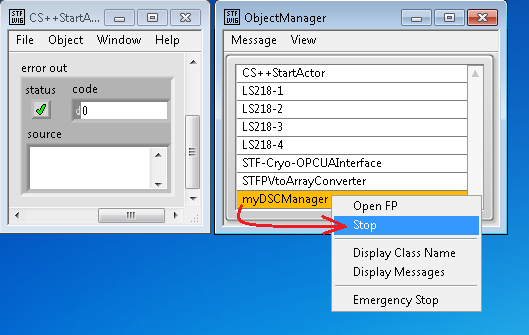 ...
...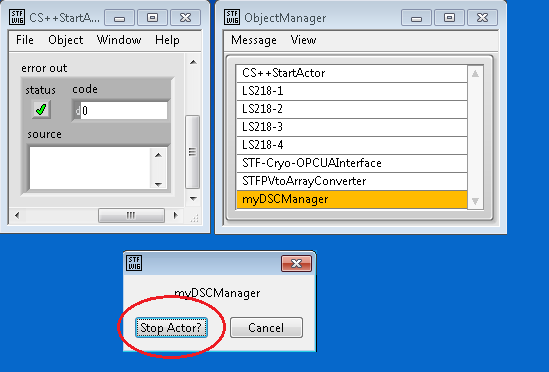
- Recommendation: Often a short record in eLOG might be useful!
Edit | Attach | Print version | History: r4 < r3 < r2 < r1 | Backlinks | View wiki text | Edit wiki text | More topic actions
Topic revision: r4 - 2016-09-27, RobertJaeger
 Copyright © by the contributing authors. All material on this collaboration platform is the property of the contributing authors.
Copyright © by the contributing authors. All material on this collaboration platform is the property of the contributing authors. Ideas, requests, problems regarding GSI Wiki? Send feedback | Legal notice | Privacy Policy (german)