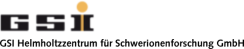You are here: GSI Wiki>CSframework Web>Documentation>CsDocMain>CsInstallSources (2008-01-22, DietrichBeck)Edit Attach
Install Sources (outdated)
Installing the software
One has to distinguish between a new installation and an upgrade to an existing installation. Common to both are the following steps.- Check that you fulfill the requirements.
- Make sure, that all required toolkits and hardware drivers are installed (In case you are missing a toolkit or library, a few classes for specific instruments will be broken and can not be used).
- Unpack the zip file into a temporary directory.
- At least, have a close look at CS_readme.txt and CS_release_notes.txt.
- Check in CS_release_notes.txt which version of LabVIEW is required for the release you want to install. Most likely, the release will work with a more recent version of LabVIEW. CS does no longer require ObjectVIEW.
New installation
Put the software in the right place
- Put all packages CSXXX in a convenient place that can be anywhere in the search path of your LabVIEW installation. Note that the all packages and classes must be below a directory named "CSClass".
- Unzip the zipped "instr.lib" of the downloaded distribution and put it in a convenient place that is part of the search path of LabVIEW.
- Open the file CS_contents.vi. This will load all important VIs of CS into memory. Close CS_contents.vi and acknowledge to save all changed sub-VIs.
- Make sure CS_contents.vi is executable (i.e. the "run" button is not broken). If this is not the case, perform the following steps.
- click on the "run" button to display the error list.
- Identify broken classes by subsequent clicking on the error list. Broken classes are most likely due to missing toolkits or drivers. If the class is not one of the CSCore package, it is most likely a device class for a specific instrument.
- In you do not require that instrument, you may delete the VIs of that class from its CSPackageName_contents.vi.
- If you require the instrument, you probably need to install the missing driver.
- If you can not solve the problem, contact the developer of that class. The developer of a class can be identified via the class documentation.
- Close and save the CS_contents.vi. Acknowledge to save all unsaved sub-VIs.
- To guarantee consistency, exit (and restart) LabVIEW.
Set up the database
Follow the instructions for setting up the database. Most importantly, each node need it's Super process. In order to get started, edit the database and replace "Super_abc123.gsi.de" by "Super_myhost.myinstitute.mycountry".Set up the DSC engine
Follow the instructions for setting up the DSC module.Upgrade
- Have a close look at CS_release_notes.txt.
- Make a backup of your old version!!!!!.
- Delete your old version.
- Install the new version (see above).
- Put back your stuff in the following way.
- If your classes or not part of the new release, just put your classes back again and apply the necessary changes according to the release notes. Probably, you will only be affected by changes in the CSCore/BaseProcess class.
- If your classes are part of the new release (but your changes have not made it into the new release), you will have to merge the changes according to the release notes.
- Make a mass compile either by using the LabVIEW mass compile tool or by loading and closing the CS_contents.vi (and saving all unsaved VIs upon "close").
Edit | Attach | Print version | History: r4 < r3 < r2 < r1 | Backlinks | View wiki text | Edit wiki text | More topic actions
Topic revision: r4 - 2008-01-22, DietrichBeck
- User Reference
- BeginnersStartHere
- EditingShorthand
- Macros
- MacrosQuickReference
- FormattedSearch
- QuerySearch
- DocumentGraphics
- SkinBrowser
- InstalledPlugins
- Admin Maintenance
- Reference Manual
- AdminToolsCategory
- InterWikis
- ManagingWebs
- SiteTools
- DefaultPreferences
- WebPreferences
- Categories
 Copyright © by the contributing authors. All material on this collaboration platform is the property of the contributing authors.
Copyright © by the contributing authors. All material on this collaboration platform is the property of the contributing authors. Ideas, requests, problems regarding GSI Wiki? Send feedback | Legal notice | Privacy Policy (german)