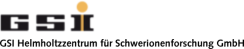You are here: GSI Wiki>NIUser Web>NIUserDiadem>DiaDemDSCViewing (2011-02-28, DietrichBeck)Edit Attach
Analyzing Historic Trends Obtained with LabVIEW DSC
Introduction
LabVIEW provides so called Shared Variables (SV) for data transfer and on-line monitoring. The Datalogging and Supervisory Control (DSC) module of LabVIEW adds additional features to SVs, such as alarming and historic trending. For this, the DSC module uses a Citadel real-time database. This project aims at retrieving, viewing and analyzing historical trend data using DIAdem. Note: Citadel (or LabVIEW DSC) needs to be installed for importing Citadel data into DIAdem. Shown in the figure below is a view of the "NI Distributed System Manager" (in LabVIEW 8.2 this was called "Shared Variable Manager" and "Tag Monitor/Editor" in LabVIEW 7.1). SVs are part of a SV process. Here, such a process is called "weatherLogger". As shown in the figure below, the Distributed System Manager can be used for on-line monitoring and configuration of SV properties. One of the properties is the "Logging".Importing Data
It is possible to export the historic data from MAX, write it to a file and find that file with the "DataFinder" that is part of DIAdem (and that is also accessible via the Windows Task Bar). However, it is also possible to connect directly to the Citadel database from DIAdem.Viewing Data
After selecting "VIEW" in the panel bar and selecting a two array worksheet partition, the data can be dragged and dropped from the data portal. Then, they are ready for display as shown below.Analyzing Data
There are plenty of options and possibilities when analyzing data. Like offset correction, curve fitting, FFT, removing of "NoValue" points withing the data, adding, multiplying, statistical analysis. All this is not explained here - please have a look at the documentation and play around with it. Here, the feature of "Linear Mapping" is presented. When viewing and comparing historical trending data, it is typical that time stamps of different curves are not synchronized. This is due to the fact, that historical trending minimizes the amount of stored data by only storing a datum, when its value has changed. For SVs, one can specify a dead-band for trending. Only if a value undergoes a change larger than its dead-band, the new value will be logged together with its time stamp. At this moment, it might be a good idea creating a new group "intermediate" in the Data Portal. Set this new group as default group also. The next thing to do is generating a new time channel with equidistant time stamps. Do "DIAdem Analysis"->"Channel Functions"->"Generate Time Channel". Select proper start and end times and time steps of, say, 10 minutes. This is shown below.Presenting Data
Finally one would like to present the data. This is done be doing "DIAdem REPORT-> ....". What you like to see depends on situation. Refer to the DIAdem help and tutorials. Shown below is a figure, where atmospheric properties (dew point, pressure, humidity and temperature) are plotted on a 2D-Plot with three y-axes and wind speed and direction are plotted in a polar plot.Using Scripts
Our weather station keeps on delivering new data all the time. However, one does not like manually repeating everything shown above, since this was quite some work. Here, the option of scripts comes into play. The easiest is not to program a script but to record a script. Start DIAdem from scratch and do "DIAdem SCRIPT"->"Enable Recording Mode" (from the tool bar). This is shown in the figure below.Edit | Attach | Print version | History: r8 < r7 < r6 < r5 | Backlinks | View wiki text | Edit wiki text | More topic actions
Topic revision: r8 - 2011-02-28, DietrichBeck
- User Reference
- BeginnersStartHere
- EditingShorthand
- Macros
- MacrosQuickReference
- FormattedSearch
- QuerySearch
- DocumentGraphics
- SkinBrowser
- InstalledPlugins
- Admin Maintenance
- Reference Manual
- AdminToolsCategory
- InterWikis
- ManagingWebs
- SiteTools
- DefaultPreferences
- WebPreferences
- Categories
 Copyright © by the contributing authors. All material on this collaboration platform is the property of the contributing authors.
Copyright © by the contributing authors. All material on this collaboration platform is the property of the contributing authors. Ideas, requests, problems regarding GSI Wiki? Send feedback | Legal notice | Privacy Policy (german)