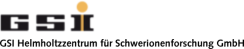You are here: GSI Wiki>CSframework Web>Documentation>CsDocMain>CsInstallingPC (2015-09-29, DennisNeidherr)Edit Attach
Getting Started - Basic Level
This How-To aims at describing how to set up one minimalistic CS system on one PC.Install Third-Party Software (on all PCs)
- Download and install DIM. You should do this on all PCs you are using
- Install DIM as described by the DIM documentation.
- Set the environment variable "DIM_DNS_NODE" (node running dns)
- Include in the EnvironmentVariable "PATH":
- Windows: ".../dim/bin".
- Linux: ".../dim/linux".
- If the account to be used for CS has no administrator priviliges, you may want to give that account full access to the .../dim folder. This avoids difficulties and pop-ups when using DIM tools.
- On the node specified in "DIM_DNS_NODE", start dns.exe (Windows) or dns (Linux)
- Start the DIM tool DIMTree (or DID) and check, if you see the DIM name server "DIS_DNS".
- Install National Instruments software
- For software development you need to install at least the LabVIEW full development system.
- For runtime systems you need to download and install the LabVIEW runtime engine from National Instruments. Important: If the account to be used for CS has no administrator priviliges, you may want to give that account "modify access" to the .../National Instruments folder. This prevents nasty error messages during runtime, especially when using dlls.
Installation of package CSPackaging (not up to date anymore, use Git!)
- Download the package CSPackaging from the download site.
- Install the package by unzipping it to a root path of your choice.
Installation of package CSMain (not up to date anymore, use Git!)
- Download the package CSMain from the download site (you may download CSMain also by using the Unpackager ).
- Install the package by using the binary Unpackager from ROOTPATH/binaries/Packaging
Operation
Check for DIM installation and configuration before you continue!- For runtime systems:
- Browse to "ROOTPATH\binaries\CS"
- Run CS.exe
- Clear all text fields like "domainName"
- Enter a unique text string in "systemID"
- Press "Set"
- CS will now start, you may get some errors, since their is no connection to a configuration database defined.
- Have a look at the Object Inspector
- Have a look at the General Object GUI
- For development systems
- Download and install, in the same way as CSMain, the following packages
- DimWrapper
- LVDimInterface
- CSSqlServer
- LVNodeInfo
- UtilityLib
- Open LabVIEW
- Adjust the VI search path
- On the menu bar of LabVIEW select Tools->Paths->VI search path
- Add your ROOTPATH\LABVIEWVERSION to the list of search paths
- Example "F:\LVSCC\LV820\*"
- Note the "\*" at the end. This indicates to include all sub-folders to the search path
- Press OK and maybe restart LabVIEW to make sure that changes are taken into account
- Open the project "ROOTPATH\LV820\GPL\Projects\cs-framework\cs-framework.lvproj"
- IMPORTANT: Do all actions like opening VIs from the project explorer!!!!!!!!!!!!!!!!!
- In the project, browse to "CSMainAndLibs_DontTouch\CSMain"
- Open the VI "CS_Contents_Main.vi" and make sure it is executable.
- Close the VI "CS_Contents_Main.vi" and acknowledge to save all changed VIs.
- Start CS by using the "CS_Start.vi" from the project explorer.
- Clear all text fields like "domainName"
- Enter a unique text string in "systemID"
- Press "Set"
- CS will now start, you may get some errors, since their is no connection to a configuration database defined.
- Have a look at the Object Inspector
- Have a look at the General Object GUI
- Download and install, in the same way as CSMain, the following packages
Edit | Attach | Print version | History: r10 < r9 < r8 < r7 | Backlinks | View wiki text | Edit wiki text | More topic actions
Topic revision: r10 - 2015-09-29, DennisNeidherr
- User Reference
- BeginnersStartHere
- EditingShorthand
- Macros
- MacrosQuickReference
- FormattedSearch
- QuerySearch
- DocumentGraphics
- SkinBrowser
- InstalledPlugins
- Admin Maintenance
- Reference Manual
- AdminToolsCategory
- InterWikis
- ManagingWebs
- SiteTools
- DefaultPreferences
- WebPreferences
- Categories
 Copyright © by the contributing authors. All material on this collaboration platform is the property of the contributing authors.
Copyright © by the contributing authors. All material on this collaboration platform is the property of the contributing authors. Ideas, requests, problems regarding GSI Wiki? Send feedback | Legal notice | Privacy Policy (german)